Free iFrame Generator
Table of Contents
What is an iFrame?
An iFrame (inline frame) is an HTML element that allows a webpage to load content from another source inside a frame. It enables websites to embed third-party content without altering the original page structure.
Web developers and bloggers use iFrames to display:
- YouTube videos
- Google Maps locations
- Social media posts
- Web applications
- Advertisements
Using an iFrame ensures that the embedded content loads separately, reducing website complexity.
Why Use an iFrame Generator?
An iFrame generator simplifies the process of creating iFrame codes. Instead of writing code manually, you can input a URL and customize settings such as width, height, and borders. The generator creates the HTML code for easy embedding.
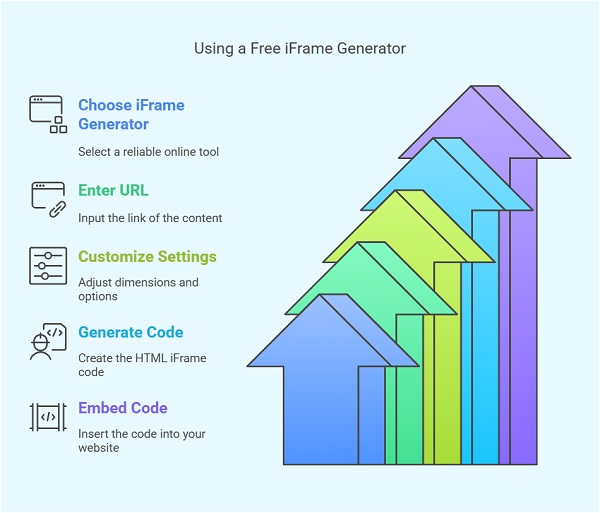
Benefits of Using an iFrame Generator
- Saves Time – No need to write complex HTML code manually.
- Customizable – Adjust dimensions, scrolling options, and borders.
- User-Friendly – Generates clean and error-free code.
- SEO-Friendly – Allows controlled integration of external content.
How to Use a Free iFrame Generator?
Using an online iFrame generator is simple. Follow these steps to create and embed an iFrame on your website.
Step 1: Choose a Reliable iFrame Generator
Several free iFrame generators are available online. Here are some popular options:
- iFrame-Generator.com – A free tool with live preview and custom settings.
- Embedista – Allows full control over iFrame properties with an intuitive interface.
- Iframely – Provides responsive embed codes for various media platforms.
Step 2: Enter the URL
Copy and paste the link of the content you want to embed. Ensure the source uses HTTPS if your website operates on a secure connection.
Step 3: Customize iFrame Settings
Most generators allow customization options:
- Width & Height – Define the size in pixels or percentages.
- Scrolling – Enable or disable scrollbars inside the frame.
- Borders – Customize border width, color, and style.
- Responsive Design – Ensure the frame adapts to different screen sizes.
Step 4: Generate and Copy the Code
Once you have adjusted the settings, click the Generate Code button. The tool will create the HTML <iframe> code.
Step 5: Embed the iFrame Code into Your Website
Copy the generated iFrame code and paste it into your website’s HTML.
Example:
<iframe src="https://example.com" width="600" height="400" frameborder="0"></iframe>
This code will display the external content in an inline frame.
Best Practices for Using iFrames

While iFrames are useful, improper usage can impact site performance and security. Follow these best practices:
1. Optimize for Performance
- Use lazy loading (loading=”lazy”) to delay loading of offscreen iframes.
- Keep the iframe size minimal to avoid excessive resource usage.
- Limit the number of iFrames to reduce load time.
2. Improve Security
Add the sandbox attribute to restrict iframe behavior:
<iframe src="https://example.com" sandbox></iframe>
- Avoid embedding untrusted content to prevent security vulnerabilities.
- Use CSP (Content Security Policy) to control iframe sources.
3. Enhance Accessibility
Include a title attribute for screen readers:
<iframe src="https://example.com" title="Example Content"></iframe>
- Ensure embedded content supports keyboard navigation.
Common Issues and Fixes
1. iFrame Not Displaying?
- Ensure the source URL is correct and publicly accessible.
- Check if the source website allows embedding (some sites block iFrames).
2. Mixed Content Warning?
- If your site uses HTTPS, ensure the embedded content is also HTTPS.
3. Scrollbars Appearing?
- Set scrolling=”no” to disable scrollbars.
Conclusion
A free iFrame generator simplifies the process of embedding external content. By choosing a reliable generator and customizing the settings, you can enhance your website’s functionality. Follow best practices to optimize performance, security, and accessibility for a seamless user experience.