Google Maps iFrame Generator
Table of Contents
What is a Google Maps iFrame Generator?
A Google Maps iFrame generator is a tool that helps users create embeddable map codes without manual coding. It simplifies the process of adding interactive maps to a website, allowing users to customize size, zoom level, and location details. The generated code can be copied and pasted into any webpage, making location sharing more convenient.
Why Use a Google Maps iFrame Generator?
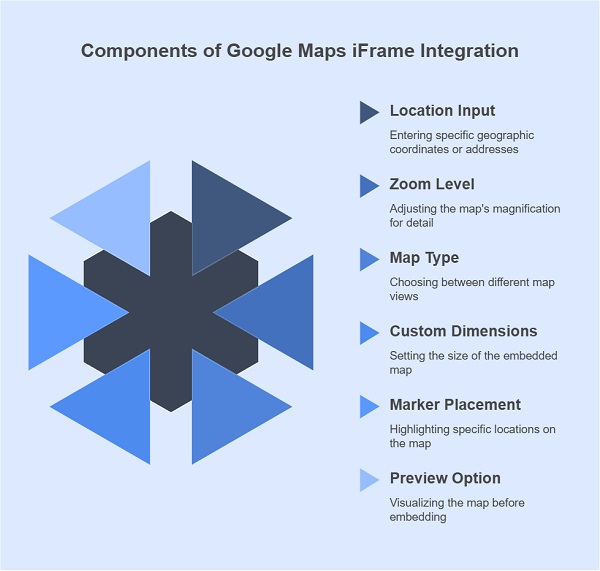
Using an iFrame generator for Google Maps offers multiple benefits:
- Easy Integration: No coding knowledge is required. Copy the generated iFrame code and insert it into your website.
- Customization Options: Adjust map dimensions, zoom level, and display type.
- Improved User Experience: Visitors can interact with maps directly on your website.
- Fast Loading: Google-hosted maps load quickly without affecting site performance.
- Mobile-Friendly: Most iFrame-generated maps are responsive, ensuring seamless viewing on all devices.
Features of a Google Maps iFrame Generator
A good Google Maps iFrame generator includes:
- Location Input: Enter an address or latitude/longitude coordinates.
- Zoom Level: Set the map’s zoom for a wider or more detailed view.
- Map Type: Choose between roadmap, satellite, hybrid, or terrain views.
- Custom Dimensions: Adjust the height and width of the embedded map.
- Marker Placement: Highlight a specific location with a custom marker.
- Preview Option: See how the map looks before embedding it on your website.
Best Google Maps iFrame Generators
Several online tools allow you to generate Google Maps iFrame codes easily. Here are some of the top options:
1. Google Maps Embed API
Google provides its own tool to generate embeddable maps. Simply go to Google Maps, find your location, click “Share,” and choose “Embed a map.” Customize the size and copy the iFrame code.
2. Maps.ie Google Maps Generator
Maps.ie allows users to generate iFrames with customized zoom levels, dimensions, and map types. The interface is simple, making it a great choice for beginners.
3. Embed Google Map (embedgooglemap.xyz)
This tool provides an intuitive platform to enter a location and generate a customizable iFrame code. Users can adjust zoom levels, set map types, and even make the map responsive.
4. Atlist Google Maps Embed Generator
Atlist allows users to create custom-styled maps with multiple markers. It supports advanced customization, including unique color themes and additional details like labels.
5. Embed Map on Website (embedmap.org)
Embed Map offers a simple way to create and insert Google Maps iFrames into any webpage. It supports various map views and responsive settings.
How to Use a Google Maps iFrame Generator
Follow these steps to embed a Google Map on your website:
Step 1: Select an iFrame Generator
Choose one of the tools mentioned above. Each generator has unique features, so pick the one that suits your needs.
Step 2: Enter the Location
Input the address, business name, or latitude/longitude coordinates of the place you want to display on the map.
Step 3: Adjust Map Settings
Set the desired zoom level, select the map type, and adjust the map’s size. Some tools allow additional customization, such as adding markers or custom styles.
Step 4: Generate the iFrame Code
Click the “Generate” or “Create Map” button. The tool will provide an iFrame code that you can copy.
Step 5: Embed the Code on Your Website
Paste the copied iFrame code into your website’s HTML where you want the map to appear. For example:
<iframe src="https://www.google.com/maps/embed?..." width="600" height="450" style="border:0;" allowfullscreen="" loading="lazy"></iframe>
Step 6: Test the Map
After embedding the code, preview your webpage to ensure the map displays correctly. Make necessary adjustments if needed.
Customizing Your Embedded Google Map
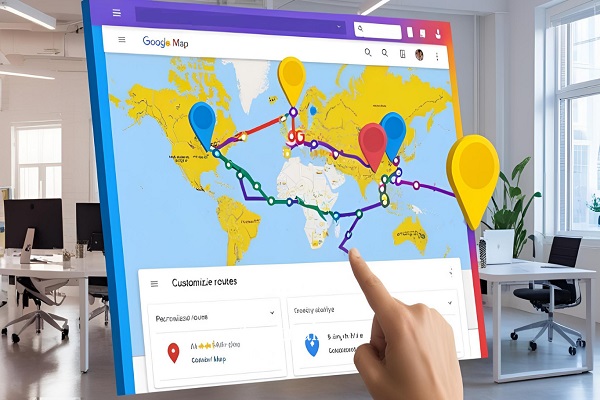
1. Making the Map Responsive
A responsive map adapts to different screen sizes, ensuring a better user experience. Modify the iFrame code as follows:
<style>
.map-container { position: relative; padding-bottom: 56.25%; height: 0; overflow: hidden; }
.map-container iframe { position: absolute; top: 0; left: 0; width: 100%; height: 100%; }
</style>
<div class="map-container">
<iframe src="https://www.google.com/maps/embed?..." allowfullscreen></iframe>
</div>
2. Adjusting Zoom Levels
Modify the zoom level in the iFrame URL. The default zoom level is usually set to 14, but you can change it by modifying the z parameter in the URL (z=10 for a wider view, z=20 for a closer view).
3. Adding Multiple Markers
To display multiple locations, consider using a Google Maps API instead of an iFrame. Some generators, like Atlist, support multiple markers within their embed settings.
Common Issues and Troubleshooting
1. Map Not Displaying
- Ensure the iFrame URL is correctly copied.
- Verify that your website allows embedding external content.
- If using a Google Maps API key, check that it is correctly configured.
2. Map is Too Small or Large
Adjust the width and height attributes in the iFrame code or use CSS for better control.
3. Google Maps API Key Required
Some advanced features require a Google Maps API key. If your embedded map shows an error, consider obtaining an API key from Google’s Cloud Console.
Final Thoughts
Embedding Google Maps using an iFrame generator is a quick and effective way to enhance your website. Whether you need a simple location display or a fully customized interactive map, these tools provide an easy solution. Select the best generator, customize your settings, and integrate maps effortlessly for better user engagement.