Script to Iframe Converter
Table of Contents
What is a <script> Tag?
A <script> tag is an HTML element that allows embedding JavaScript code within a webpage. JavaScript enhances interactivity by modifying HTML elements, handling events, and loading dynamic content. Developers use <script> tags to load widgets, analytics tools, and advertisements.
Example:
<script src="https://example.com/widget.js"></script>
This script fetches and executes external JavaScript on a webpage.
What is an <iframe> Element?
An <iframe> (Inline Frame) embeds another webpage inside the current webpage. It provides content isolation, preventing conflicts between the parent page and embedded content. Many platforms, including YouTube and Google Maps, use <iframe> elements for embedding.
Example:
<iframe src="https://example.com/widget.html" width="600" height="400" style="border:none;"></iframe>
This <iframe> loads an external webpage within a defined frame.
Why Convert a <script> to an <iframe>?
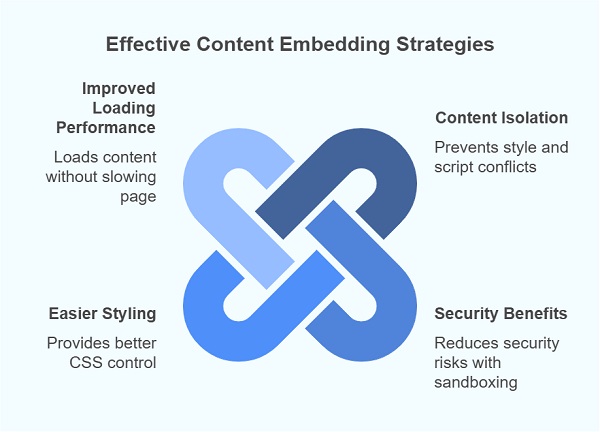
1. Content Isolation
<iframe> elements load external content separately, preventing style and script conflicts between the parent and embedded pages.
2. Security Benefits
Sandboxing an <iframe> restricts its permissions, reducing security risks associated with running third-party scripts.
3. Easier Styling and Responsiveness
Styling JavaScript-generated content is difficult. Using an <iframe> provides better control with CSS, making it more adaptable to various screen sizes.
4. Improved Loading Performance
Some <script> files execute JavaScript asynchronously, which may slow down page rendering. An <iframe> loads content separately without affecting the main page performance.
How to Convert a <script> to an <iframe>
Step 1: Extract the Embedded Content
If a <script> tag generates HTML content dynamically, extract the required code and save it as a separate HTML file.
Step 2: Create a New HTML File
Move the extracted content into a standalone HTML file that will be embedded using an <iframe>.
Example:
<!DOCTYPE html>
<html lang="en">
<head>
<meta charset="UTF-8">
<meta name="viewport" content="width=device-width, initial-scale=1.0">
<title>Embedded Widget</title>
<script src="https://example.com/widget.js"></script>
</head>
<body>
<div id="widget-container"></div>
</body>
</html>
Step 3: Upload the HTML File
Host the newly created HTML file on your web server or a cloud hosting service to make it accessible via a URL.
Step 4: Embed Using an <iframe>
Use an <iframe> to load the hosted HTML file inside your webpage.
<iframe src="https://yourdomain.com/widget.html" width="600" height="400" style="border:none;" title="Embedded Widget"></iframe>
Step 5: Optimize <iframe> for Responsiveness
To make the <iframe> responsive, wrap it in a container and apply CSS.
.iframe-container {
position: relative;
width: 100%;
padding-bottom: 56.25%; /* Aspect ratio */
height: 0;
overflow: hidden;
}
.iframe-container iframe {
position: absolute;
top: 0;
left: 0;
width: 100%;
height: 100%;
border: 0;
}
Usage:
<div class="iframe-container">
<iframe src="https://yourdomain.com/widget.html" title="Embedded Widget"></iframe>
</div>
Customization Options for <iframe>
- Width and Height: Adjust width and height attributes to fit the desired layout.
- Border: Remove borders with style=”border:none;” or customize them using CSS.
- Scrolling: Enable or disable scrolling with the scrolling attribute (yes, no, or auto).
- Sandboxing: Use sandbox attributes to limit functionality for security.
Example:
<iframe src="https://yourdomain.com/widget.html" width="600" height="400" sandbox="allow-scripts allow-same-origin"></iframe>
Tools for Generating <iframe> Code
Several online tools simplify the process of generating <iframe> code:
- iFrame Generator – Generates <iframe> code with custom attributes.
- HTML Iframe Generator – Provides a UI for customizing <iframe> properties.
- Embedista – Helps create secure <iframe> elements for embedding.
Considerations When Using <iframe>
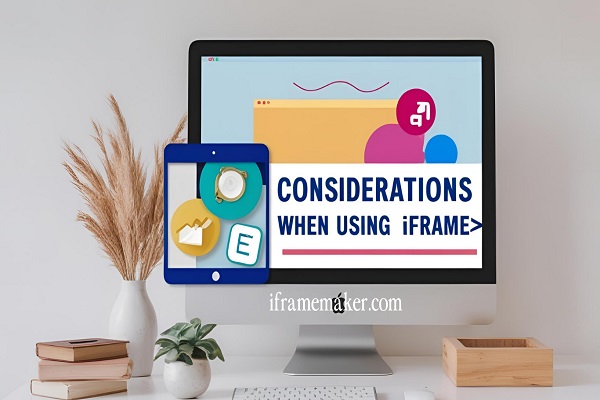
1. Cross-Origin Restrictions
Some websites block embedding in <iframe> to prevent unauthorized usage. Check if the external content allows embedding.
2. SEO Implications
Search engines do not index content within an <iframe>. If SEO visibility is important, consider alternative embedding methods.
3. Performance Optimization
Minimize load time by optimizing the embedded content and reducing unnecessary scripts.
4. Accessibility
Use the title attribute to describe the <iframe> content for screen readers.
Conclusion
Converting a <script> to an <iframe> involves extracting the embedded content, hosting it separately, and embedding it using an <iframe>. This method improves security, styling flexibility, and performance. By following best practices and using available tools, web developers can integrate external content effectively without compromising user experience.